How To Check Cache Memory Size In Windows 7

Is it time to purchase more RAM for your estimator's total memory capacity? Examination how much your Windows arrangement is using with Performance and Resource Monitor.
Is it time to buy some more than RAM and upgrade your calculator's total memory chapters? Ane manner to find out is to test how much retentiveness you're using. Windows has two born tools that piece of work perfectly for this and not just the basic niggling green boxes you lot find in the Task Manager.
Merely like when I showed y'all how to check if memory is going bad, this fourth dimension, we'll have a look at how it is being used. The tools nosotros'll look at are chosen the Resources Monitor and the Performance Monitor.

Check Estimator Memory Usage Easily
To open up Resources Monitor, printing Windows Key + R and type resmon into the search box.
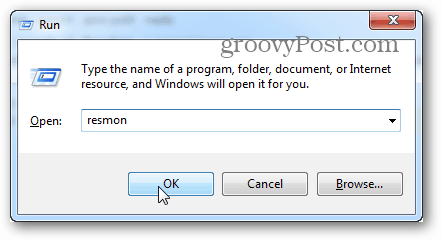
Resource Monitor will tell you exactly how much RAM is being used, what is using it, and permit you to sort the list of apps using it past several different categories. However, it doesn't offering much else. For more details, you'll demand to open up Performance Monitor.
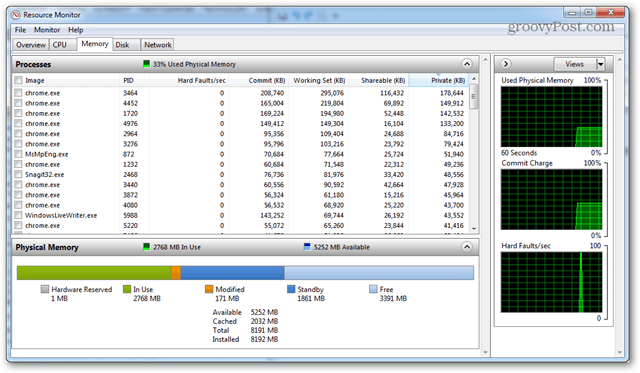
Check Detailed Retention Usage with Functioning Monitor
To open Performance Monitor blazon:perfmon into the Run window (Windows Key + R).
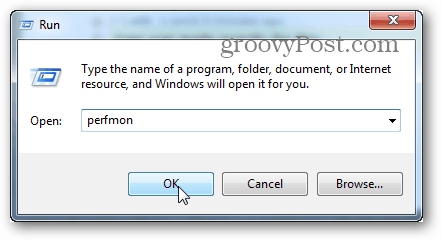
In the window that comes up, click the Performance Monitor under Monitoring Tools in the left pane.
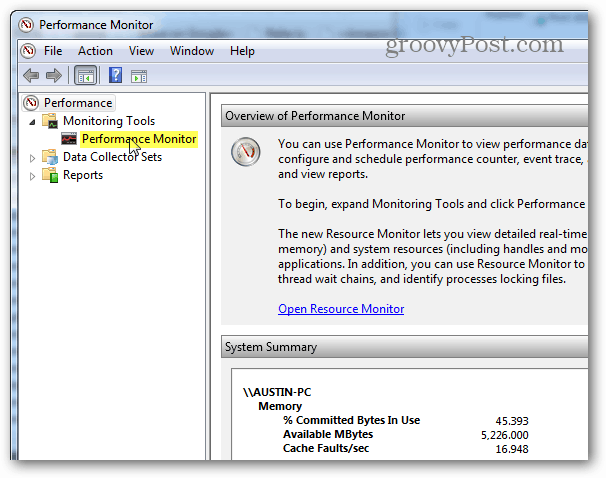
The right pane turns into a live graph/chart that looks like the screenshot below. Since you're looking at retentivity usage, you need to add together it to what's tracked by the alive graph. Click the green plus symbol or hitting Ctrl + North on your keyboard.
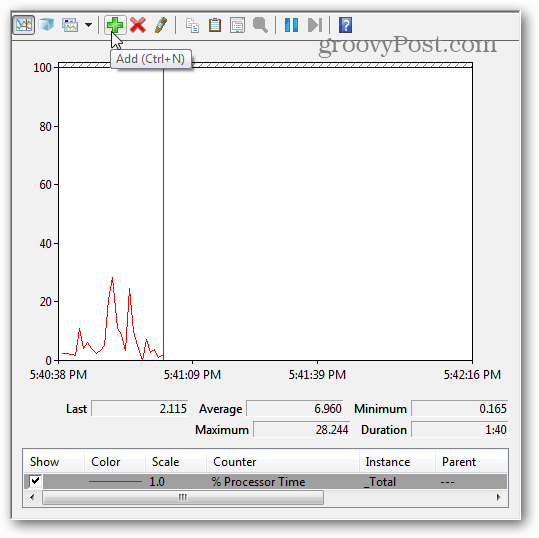
Now scroll downwardly the list of counters in the left pane and select Retentivity, then click Add together. Memory is added as an active counter in the right pane, and once information technology is, yous can click OK to save changes and exit.
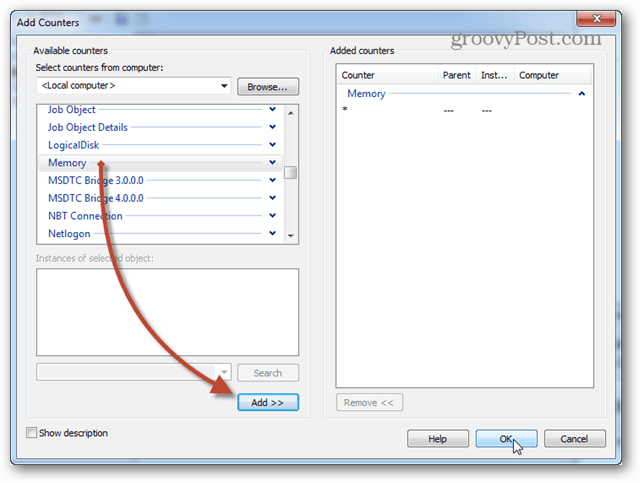
Now back on the graph, the memory will start to be tracked. If you're looking for average memory apply over time, click the Committed Bytes line, and it will display that information in the box higher up. There are a few things to note near this chart:
- The graph and stats are generated live.
- This chart simply shows data as far back equally the moment you added the counter blazon.
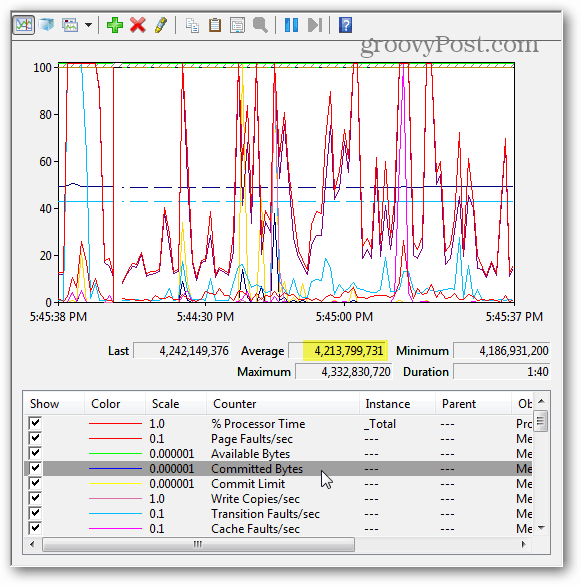
Schedule & Log Performance Monitoring
If live reporting isn't what you lot're looking for, scheduled/logged monitoring might piece of work meliorate. Right-click on the Information Collector Sets and selectUser Defined > New > Information Collector Set to ready this up.
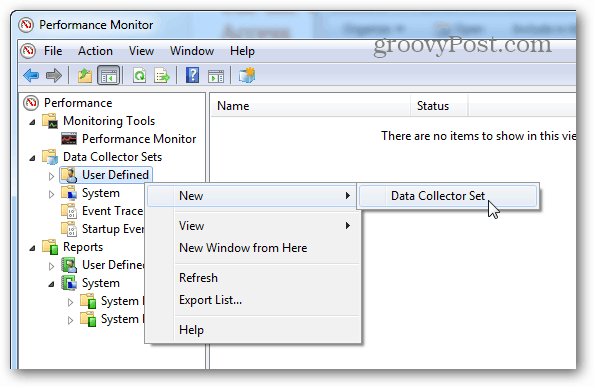
Give the data collector set a name (information technology can exist whatever y'all like), and so set information technology to Create Manually (Advanced) before clicking Adjacent.

Next fix it to a Create Data Logs, check the Functioning counter box, and click Next.
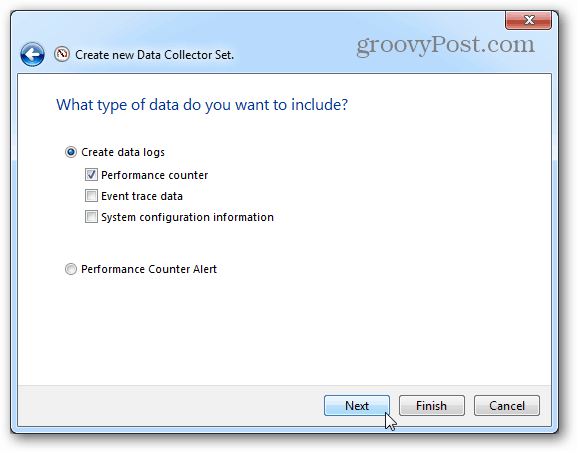
On the next page, click the Add together push button.
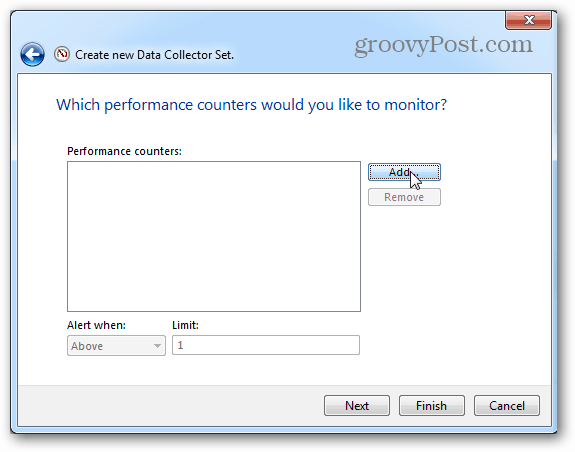
Just every bit before with the live graph, add Memory to the list of active counters.
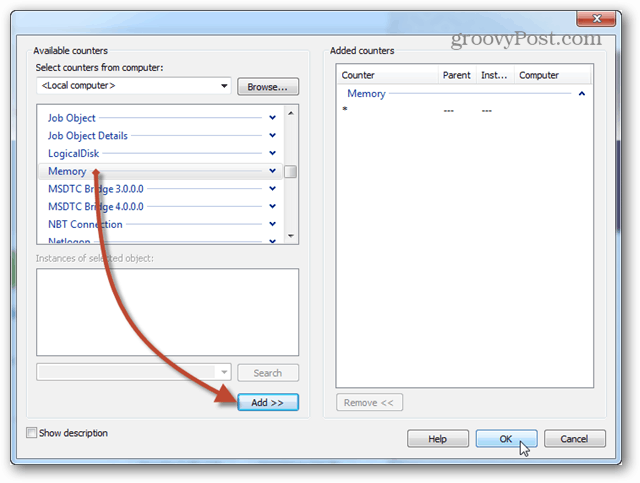
The same page where we clicked the Add button will evidence a listing of the counters yous just added. Now click the Next push button to proceed.
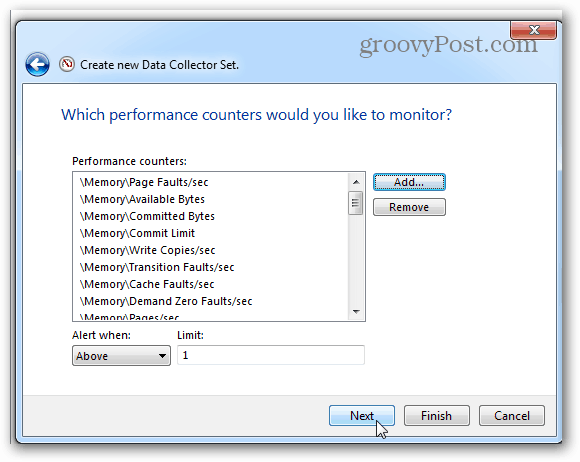
Then it's time to choose where the logs volition exist saved. I suggest your Documents folder or somewhere easy to notice.
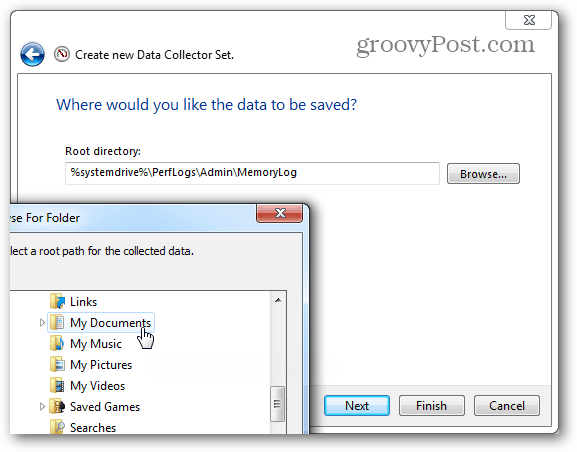
Now you can choose to Salve and close, and then press Terminate to exit.
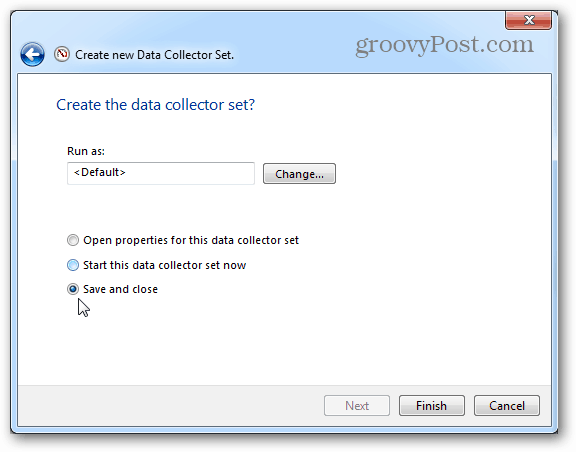
The performance log is ready to run; all y'all need to do is showtime it. There are 2 different ways to go near starting this thing too. The first is to correct-click on information technology and manually starting time it. Yeah, annoying. The second way is to right-click and open up up the Properties window.

Inside the properties window of the data collector, you lot can set upwards when yous want this affair to log system operation. You can create multiple schedules for multiple different times. It's quite useful!

In one case you've run a log, all that's left to do is open it up and view the results in Performance Monitor.
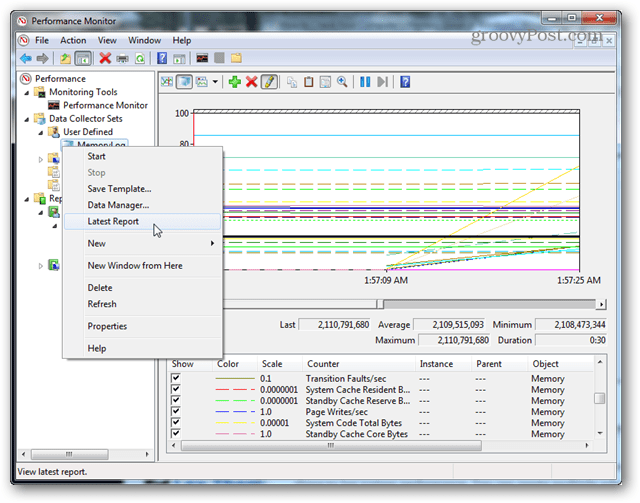
These tools are all the same present in Windows 8 too. But it'due south worth mentioning that Job Manager in Windows viii and RT provides a lot of additional info concerning memory usage on its ain.
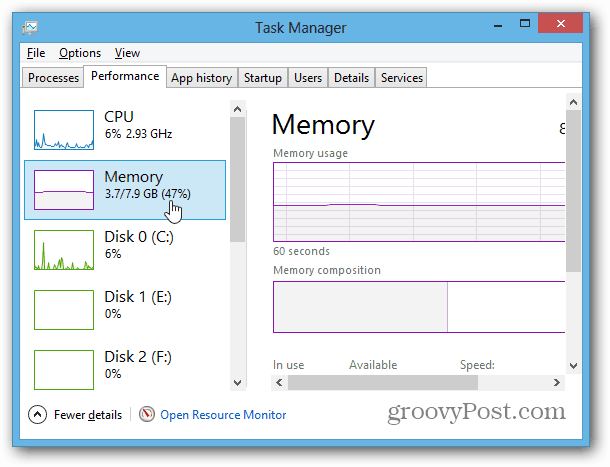

Source: https://www.groovypost.com/howto/monitor-pc-memory-performance-usage/
Posted by: shanerloadere1987.blogspot.com

0 Response to "How To Check Cache Memory Size In Windows 7"
Post a Comment